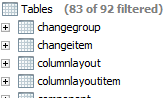WHAT'S NEW IN DBVISUALIZER 9.0
This version of DbVisualizer adds a lot of flexibility and provides more control, helping you to be more productive and getting your work done faster. Here are some of the most important additions and improvements in DbVisualizer 9.0:
Please see the release notes for a detailed list of changes.
DbVisualizer Pro
From DbVisualizer 9.0, DbVisualizer Personal is now renamed DbVisualizer Pro. Pricing and licensing is the same. Customers having a license for DbVisualizer Personal are qualified for license renewal.
More room to work
We have made a large number of changes to the user interface in DbVisualizer 9.0 to give you control over the screen real estate.
Favorites integrated
The Favorites list is now a top-level tab in the same group as Databases and Scripts, giving you a more natural layout of all navigation features.

Optimize your workspace
When you are working on a smaller screen, you can hide the large header area in the Object View tab and the editor status bar in the SQL Commander. All tabs in the navigation area can be minimized, and you can hide sub tabs in the Object View tab that you don't need.
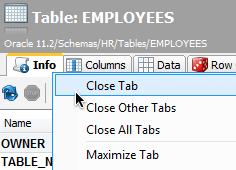
Maximize tab with double-click
Want to really focus on one tab? Maximize it using double-click to cover most of the window. And if you're on Mac OS X Lion or later, we have made it possible to run as a full-screen application.

Easier to work with multiple database objects
The new user interface is extremely flexible. You can open as many Object View and SQL Commander tabs as you need. If you want to see two objects at the same time, you can place their Object View tabs side-by-side. To have easy access to an SQL Commander, you can place it above or below your Object View tabs. Just drag and drop the tabs to any location you want. Or float any tab in its own window.
Favorites integrated
The Favorites list is now a top-level tab in the same group as Databases and Scripts, giving you a more natural layout of all navigation features.

Run actions on multiple database objects
In the Databases tab, you can now select multiple nodes and many object actions operate on multiple objects. For instance, if you want to delete a number of tables, just select them in the tree and then open the Drop Table action dialog and drop them all with one click.
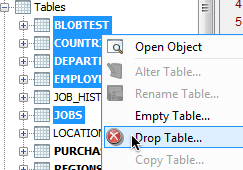
To insert SQL for a couple of tables in a script, select them and drag and drop them in the SQL Commander.
Edit and run multiple actions concurrently
Action dialogs are no longer "modal." This means you can have a dialog open and still access other things in the main window, for instance to look up a foreign key name while you have the Alter Table action dialog open.
Easier to work with SQL scripts
You can now open multiple scripts at once, either by selecting multiple files in the File Open dialog or by drag and drop from your OS file manager. When you open a file that is already available in an SQL Commander tab, the tab is made active instead of loading the file again. The new Save All feature is convenient as it saves all open editors in a single run.
Rename tabs
All the new tab features mentioned earlier also apply to the tabs in the SQL Commander. You can arrange the result set tabs any way you like, and you can rename result set tabs (this also includes SQL Commander and Object View tabs) to make them easier to keep track of.
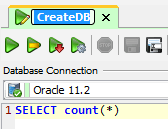
Flexible object scripting
A new Script Object dialog makes it easy to insert SQL for one or more objects selected in the Databases tree, anywhere in an open editor or in a new editor.
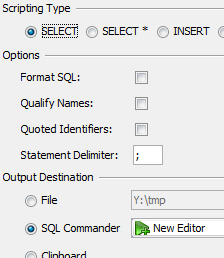
Customized layout saved between sessions
The tab layout you create is saved between sessions, so you get right back to the arrangement you like. Even better, you can get all Object View tabs preserved between sessions, so tabs for the objects you worked with last are opened automatically the next time you start DbVisualizer.
All SQL Commander tabs are also preserved between sessions. They open automatically the next time you start DbVisualizer, scrolled to the location where you left off.
Windows 8
DbVisualizer 9.0 introduces support for Windows 8.
Easy to compare editors and grids
A new Compare tool makes it easy to find differences between two versions of a script or any grid.
Compare SQL files
In the SQL Commander, you can compare the script to its copy on disk, to a script loaded in another SQL Commander, or to the content of the system clipboard.
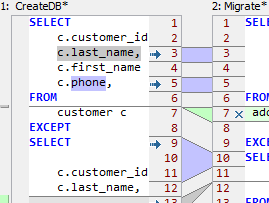
Compare result sets and grid data
You can also compare any grid in an SQL Commander or Object View tab, such as a Result Set grid, the Data tab grid for a table, or the Tables grid for a schema, to any other open grid.
The two objects are shown side-by-side in the Compare dialog, with added, removed, and changed content clearly indicated. You can navigate through the differences by clicking on buttons in the toolbar or markings in the margin. If the right pane is editable, you can also apply individual differences one by one or all at once.
Easier to see which tabs belong to a certain connection
If you work with multiple connections, it can be tricky to keep track of which tabs belong to each connection. To help you, we have added the ability to choose a tab color for each connection. This color is shown as the tab background in SQL Commander, Object View, Monitor, and Result Set tabs.
We have also generalized the use of borders. Previously, connections marked as Production or Test got a special border. Now you can use a border for any connection, regardless of its Permission Mode. You can even create your own custom borders from a small image file.
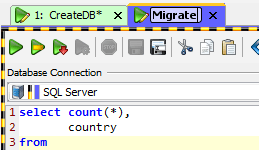
Minimized risk of lost edits
Nothing is worse than losing hours of work by accidentally closing a tab or because the application crashes. We have done a lot to prevent this from happening to you in DbVisualizer 9.0.
Auto-save
First of all, all SQL Commander editors are now auto-saved. If your system or DbVisualizer should crash, the editor content is restored when you restart.
Improved memory management
We have also improved the memory management. If memory usage gets so high that the user interface risks freezing, we suspend all tasks that consume memory and show you a dialog where you can select tabs to close and tasks to stop to free up memory in a controlled manner.

Better state control
The risk of closing the wrong tab by accident is also minimized. All tabs allowing its content to be edited or execution of databases requests now warn when you try to close them. These and other states are visualized in the tab icon, so you can see at a glance if there are unsaved edits, uncommitted transactions, or if the tab is busy or pinned. If you are uncertain what a specific icon mean just hover the tab title and a popup will explain it for you.
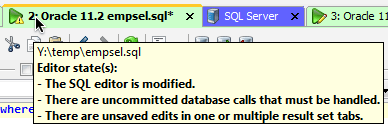
Minimized problems with slow or dropped connections
In a network-based application, it is important that potentially time-consuming operations do not freeze the user interface. We have gone through all such operations and made sure they run in the background or that they use cached data instead of getting it from the database every time. A new Task Manager shows all background tasks, allowing you to stop any task that is stuck due to a dropped connection.
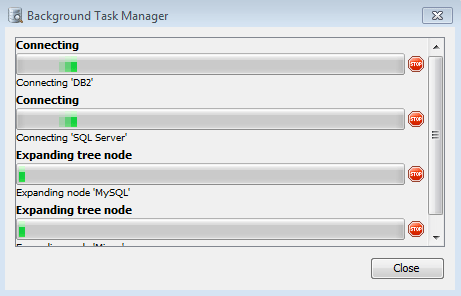
Databases and drivers
We now bundle the Oracle JDBC driver to make it easier to get started working with this popular database. We have also updated the JDBC drivers for DB2 LUW, JavaDB/Derby, MySQL, Mimer SQL, PostgreSQL, Sybase ASE, Microsoft SQL Server, SQLite, and H2.
New new Look and Feel
We believe visual appearance is important, so we have added a couple of flavors of the Synthetica cross-platform look and feel. It's a fresh look and feel with rounded borders and shadowed popup menus. It also comes with its own file chooser, providing sortable list views on all platforms.
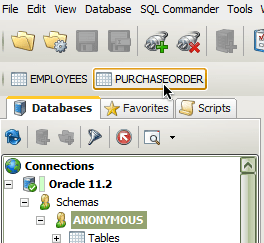
... and more
The default tab naming scheme for SQL Commander, Object View, and Result Set tabs can now be configured in Tool Properties

Visual Explain Plan is now supported for PostgreSQL 7 and later.
If a database filter is set each filtered level now clearly indicate number of filtered objects